HabenSie schon die Systemvoraussetzungengelesen, den USB-Leserinstalliert und sich an angemeldet?Dann können Sie die CISA Reader Appjetzt installieren und konfigurieren.
Die CISA Reader App ist eine von CISA entwickelte Anwendung, die es Ihnen ermöglicht, sich über Ihren Web-Browser mit der AERO Cloud zu verbinden, um Lese- und Schreibbefehle an einen USB-Leser zu senden.
Vorgehensweise:
Nach der Installation startet die CISA Reader App automatisch, und das Programmsymbol erscheint im Infobereich von Windows (unten rechts auf Ihrem Bildschirm).
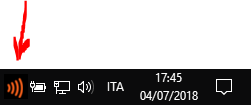
Öffnen Sie Ihren bevorzugten Browser und melden Sie sich mit Ihren Benutzerdaten an.
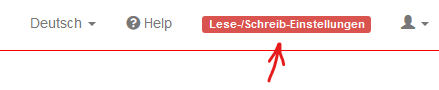
Klicken Sie auf die rote Schaltfläche Lese-/Schreib-Einstellungen oben auf der Seite.
Scrollen Sie im nächsten Fenster bis zum Abschnitt Installation und Konfiguration der CISA Reader App und klicken Sie auf Download für Windows.
Führen Sie die Datei aus, um den Setup-Assistenten zu starten und folgen Sie den Anweisungen Schritt für Schritt.
Sie benötigen Administratorrechte auf dem PC.
Es ist möglich, dass das eine oder andere Virusschutzprogramm die CISA Reader App als "Trojaner" einstuft.
Das könnte dazu führen, dass die Installation abbricht oder die Datei 'CISAReaaderApp.bat' aus dem Programmordner in den Quarantänebereich des Virenscanners geschoben wird und sich nicht mehr starten lässt.
Sollte es zu einer solchen "False-Positive-Meldung" kommen, gehen Sie wie folgt vor:
Der Windows Defender-Firewall warnt möglicherweise, dass einige Funktionen Ihrer App möglicherweise blockiert werden.
Stellen Sie sicher, dass Sie Ihrer App den Zugriff auf Netzwerke erlauben: Aktivieren Sie sowohl "Private Netzwerken“ als auch "Öffentliche Netzwerken“ und klicken Sie auf "Zugriff zulassen“.
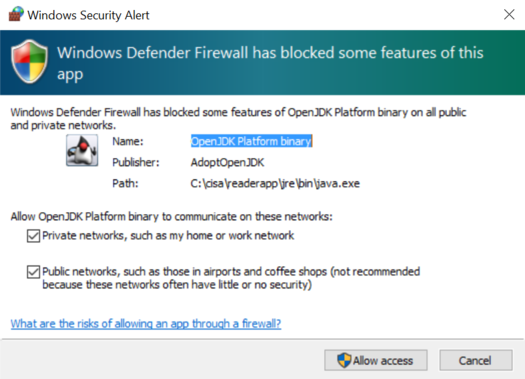
Nach der Installation startet die CISA Reader App automatisch und wird im Autostart von Windows ausgeführt.
Sobald die App läuft, erscheint das Programmsymbol im Infobereich von Windows.
Hinweis: Ein gelber Stern im Programmsymbols ist der Hinweis, dass die Anwendung zwar gestartet aber noch nicht konfiguriert ist. Folgen Sie den nachstehenden Anweisungen, um die App zu konfigurieren.
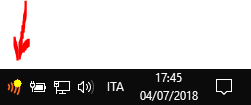
Zunächst müssen Sie sich mit Ihrem Standort verbinden und die Seite Einstellungen für das Lesen und Schreiben berührungsloser Karten aufrufen.Wenn Sie den Browser nach der Installation nicht geschlossen haben, befinden Sie sich schon auf der richtigen Seite. Andernfalls müssen Sie sich anmelden und auf die Schaltfläche Lese-/Schreib-Einstellungen klicken.
Klicken Sie auf die Schaltfläche CISA Reader App konfigurieren und folgen Sie den Anweisungen.
Im ersten Schritt werden Sie aufgefordert, eine eindeutige Beschreibung für den Computer/Arbeitsplatz einzugeben, auf welchem die CISA Reader App installiert ist (z.B. der Name des PC..).
Klicken Sie anschließend auf Weiter.
Im zweiten Schritt wird eine 6-stellige Zahl angezeigt.
Diese Zahl benötigen Sie, um Ihre CISA Reader App am Cloud-Service zu registrieren.
Klicken Sie mit der rechten Maustaste auf das Programmsymbol der CISA Reader App im Infobereich von Windows (unten rechts auf Ihrem Bildschirm).
Wählen Sie den Menüeintrag Authentifizierungscode.
Die CISAReader App öffnet ein Dialogfenster.
Geben Sie die 6-stellige Zahl im Dialogfenster ein und klicken Sie auf OK.
Warten Sie, ohne den Browser zu schließen, bis der Assistent automatisch mit einer erfolgreichen Meldung beendet wird.
Ihre Einstellungen werden in den Cookies des Browsers gespeichert. Der Name des PC, den Sie bei der Konfiguration eingegeben haben, erscheint oben auf der Webseite.
Der Link zu den Lese-/Schreib-Einstellungen befindet sich unter dem PC-Namen.
Hinweis: Da Cookies nicht übertragbar sind, müssen Sie die Konfiguration erneut durchführen, wenn Sie einen anderen Browser verwenden.
Sobald Sie sich über einen anderen Browser mit Ihrem Standort verbinden, erscheint die rote Schaltfläche Lese-/Schreib-Einstellungen.
Klicken Sie auf diese Schaltfläche und wählen Sie das Ihrer CISA Reader App entsprechende Element aus der Liste aus.
Diese Schnellkonfiguration ist auch dann erforderlich, wenn Sie die Cookies in Ihrem Browser löschen.
Falls Sie einen anderen Computer verwenden, müssen Sie die CISA Reader App neu installieren und konfigurieren.
Die CISA Reader App muss auf jedem Computer einzeln installiert und konfiguriert werden.
Es ist nicht möglich, dieselbe App auf mehreren Computern zu verwenden.
Jeder Computer muss über seine eigene CISA Reader App mit dem USD-Leser verbunden werden, um Karten lesen und schreiben zu können.