Quando leggi o scrivi una carta contactless, devi aver collegato il lettore USB e devi aver installato la CISA Reader App.
La CISA Reader App è un'applicazione necessaria per leggere e scrivere le carte.
Quando è correttamente installata, configurata e avviata, visualizza (nell'area delle notifiche di Windows) l'icona indicata qui sotto.
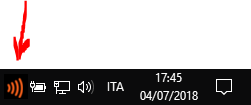
Di seguito puoi trovare le soluzioni per i problemi più comuni:
Dopo aver effettuato il login, controlla l'intestazione della pagina del browser in alto a destra.

Se è visualizzata un'etichetta rossa Imposta lettura/scrittura (come sopra), significa che la CISA Reader App non è selezionata.
Possibili cause sono: (1) non hai mai installato la CISA Reader App, oppure (2) stai lavorando con un browser diverso da quello usato abitualmente, oppure (3) sono stati cancellati i cookies dal browser.
Clicca sull'etichetta rossa Imposta lettura/scrittura per selezionare la CISA Reader App.
Si apre la pagina Impostazioni per leggere e scrivere le carte contactless, che mostra una tabella in cui sono elencate le CISA Reader App che hai installato.
Se non vedi alcuna tabella, allora devi ancora installare la CISA Reader App.
Vai alle istruzioni di installazione della CISA Reader App.
Seleziona la CISA Reader App e clicca su Conferma.
Se nella tabella sono elencate più di una CISA Reader App, devi accertarti di selezionare quella che corrisponde alla app installata sul tuo computer.
Confronta le informazioni Computer e App-ID visualizzate nella tabella, con quelle visualizzate nel pannello che si apre quando fai click con il tasto destro sopra all'icona della CISA Reader App (nell'area delle notifiche di Windows).

Ora, nella parte destra in alto della finestra del browser viene visualizzata la CISA Reader App selezionata e puoi leggere e scrivere le carte.
Questa selezione è memorizzata nei cookies del browser che stai utilizzando, quindi se usi un altro browser o se cancelli i cookies dovrai selezionarla nuovamente.
Dopo aver effettuato il login, controlla l'intestazione della pagina del browser in alto a destra.

Se viene mostrato il simbolo USB e il nome di una CISA Reader App, ma quando cerchi di leggere o scrivere una carta il sistema non completa l'operazione e scade un time-out, allora potresti aver selezionato la CISA Reader App sbagliata.
Infatti, è possibile configurare più di una CISA Reader App per il tuo impianto (ad esempio perché vuoi usare più computer), ma se sono più di una devi selezionare quella giusta, che è quella correntemente installata nel tuo computer.
Clicca sulla etichetta con il simbolo USB e il nome della CISA Reader app, poi, dal menù a tendina che si apre, clicca su "Imposta lettura/scrittura".
Si apre la pagina "Impostazioni per leggere e scrivere le carte contactless", con una tabella che elenca le CISA Reader App che hai installato.
Quando c'è più di una CISA Reader App, devi accertarti di selezionare quella che corrisponde alla app installata sul tuo computer.
Confronta le informazioni Computer e App-ID visualizzate nella tabella, con quelle visualizzate nel pannello che si apre quando fai click con il tasto destro sopra all'icona della CISA Reader App (nell'area delle notifiche di Windows).
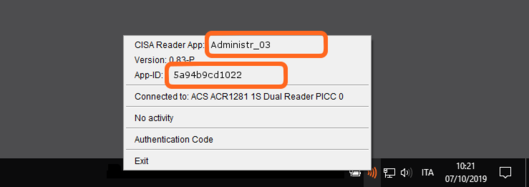
Seleziona la CISA Reader App corretta nella tabella.
Una volta installata, la CISA Reader App viene automaticamente impostata per avviarsi all'avvio del computer.
Quando è avviata, mostra la sua icona (vedi sotto) nell'area delle notifiche di Windows.
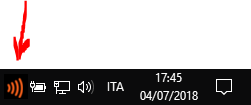
Controlla l'area delle notifiche di Windows.
In alcuni casi, Windows potrebbe mettere l'icona in un gruppo di icone nascoste.
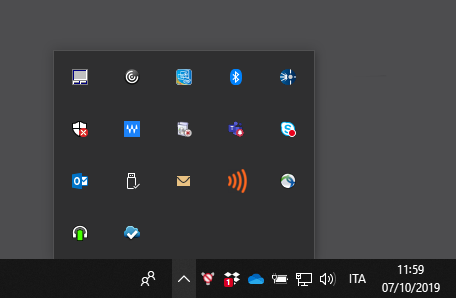
Controlla anche il gruppo delle icone nascoste facendo click sulla freccia "mostra icone nascoste" a fianco dell'area delle notifiche.
Suggerimento: se l'icona della CISA Reader App è nel gruppo di icone nascoste, suggeriamo di trascinarla fuori nella parte visibile dell'area delle notifiche di Windows.
Se l'icona c'è ma è sormontata da un triangolo o da un asterisco giallo, fai riferimento a questi specifici problemi trattati a parte.
Se l'icona non compare affatto, allora la app non è in esecuzione.
Devi avviare la CISA Reader App.
Puoi riavviare il computer (e la app dovrebbe partire) oppure puoi avviarla manualmente:
Se non viene visualizzato CISA Reader App tra i programmi, allora è possibile che la CISA Reader App non sia installata.
Controlla se è elencata tra le applicazioni installate nel Pannello di Controllo di Windows.
Se non è installata, segui le istruzioni di installazione della CISA Reader App.
Se la CISA Reader App risulta installata ma non si avvia, allora:
Se l'icona della CISA Reader App visualizzata nell'area delle notifiche di Windows è sormontata da un asterisco giallo, significa che la CISA Reader App è stata installata, ma non è ancora stata configurata e registrata nel server.
Segui la sezione di Configurazione della procedura di installazione della CISA Reader App, per autenticare e registrare la tua CISA Reader App nel server.
Se l'icona della CISA Reader App visualizzata nell'area delle notifiche di Windows è sormontata da un bollino verde, significa che la CISA Reader App è in "pausa" perché ha completato un'operazione di lettura o scrittura e la carta non è stata rimossa dal lettore.
Rimuovi la carta dal lettore. La app dovrebbe riattivarsi immediatamente e il bollino verde dovrebbe scomparire.
Se l'icona della CISA Reader App visualizzata nell'area delle notifiche di Windows è sormontata da un triangolo giallo lampeggiante, significa che la CISA Reader App è in "pausa".
Rimuovi la carta dal lettore. La app dovrebbe riattivarsi immediatamente e il triangolo lampeggiante dovrebbe scomparire.
La CISA Reader App si mette in "pausa" quando viene lasciata una carta a lungo sopra al lettore (o comunque in prossimità del lettore) senza che vengano inviati comandi di lettura o scrittura (c'è un timeout di 50 secondi).
Se l'icona della CISA Reader App visualizzata nell'area delle notifiche di Windows è sormontata da un triangolo giallo fisso, significa che la CISA Reader App non ha rilevato il lettore contactless.
Se clicchi con il tasto destro sull'icona, il pannello che si mostra dovrebbe evidenziare avvisare che non è rilevato il lettore contactless.
Controlla che il lettore sia collegato direttamente a una porta USB del computer (o almeno che non sia collegato a un hub passivo - come una tastiera).
Quando è collegato, il lettore fa lampeggiare un led rosso all'incirca ogni 4 secondi.
Se non lampeggia, prova a scollegarlo e a ricollegarlo (al limite cambiando la porta USB).
Se il triangolo è ancora visualizzato procedi con il punto successivo.
Puoi semplicemente riavviare il computer (raccomandato).
In alternativa, puoi fermare e riavviare la CISA Reader App manualmente:
Se il triangolo è ancora visualizzato, procedi con il punto successivo.
Apri "Pannello di Controllo" | "Gestione dispositivi", poi cerca "Lettori smart card".
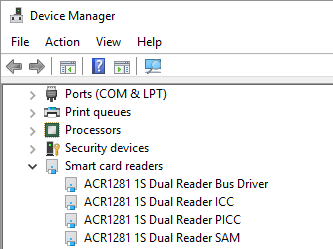
Dovresti vedere le 4 voci elencate sopra, relative al lettore ACR1281.
Aprendo le proprietà di queste 4 voci, puoi controllare che il driver sia prodotto da Advanced Card System e che sia aggiornato (al momento della scrittura dovrebbe essere 4.2.8.0).
Se i driver non sono visualizzati, oppure non sono prodotti da Advanced Card Systems, oppure sono più vecchi di 4.2.8.0 (numeri inferiori), devi installare i driver giusti.
Puoi seguire le istruzioni per installare il lettore USB per questo.