Zum Lesen und Programmieren berührungsloser Karten muss der USB-Leser angeschlossen und die CISA Reader App installiert sein.
CISA Reader App ist die Anwendung, die Sie zum Lesen und Programmieren von Karten benötigen.
Wenn die App ordnungsgemäß installiert, konfiguriert und betriebsbereit ist, erscheint das Programmsymbol im Infobereich von Windows unten rechts.
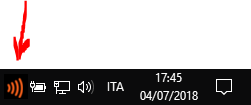
Fehlerbehebung bei den häufigsten Problemen:
Prüfen Sie, nachdem Sie sich angemeldet haben, die Anzeige oben rechts im Browser-Fenster.

Wenn dort die rote Schaltfläche Lese-/Schreib-Einstellungen erscheint, ist keine CISA Reader App ausgewählt. Mögliche Ursachen: (1) Sie haben die CISA Reader App noch nie zuvor installiert. (2) Sie verwenden einen anderen Browser als gewöhnlich. (3) Sie haben die dazugehörigen Cookies in Ihrem Browser gelöscht.
Klicken Sie auf die rote Schaltfläche Lese-/Schreib-Einstellungen und wählen Sie die passende CISA Reader App.
Die Seite Einstellungen für das Lesen und Schreiben berührungsloser Karten mit der Übersicht der von Ihnen installierten CISA Reader Apps wird geöffnet.
Falls keine Übersicht vorhanden ist, müssen Sie die CISA Reader App erst noch installieren.
Wählen Sie die aktuell auf Ihrem Rechner installierte CISA Reader App und klicken Sie auf Bestätigen.

Die gewählte CISA Reader App wird oben rechts im Browser-Fenster angezeigt, und Sie können mit dem Lesen/Schreiben von Karten beginnen.
Ihre Auswahl wird in den Browser-Cookies gespeichert. Sie müssen die App also erneut auswählen, wenn Sie einen anderen Browser verwenden oder die Cookies löschen.
Prüfen Sie, nachdem Sie sich angemeldet haben, die Angaben oben rechts im Browser-Fenster.

Falls die CISA Reader App nicht reagiert, wenn Sie versuchen, eine Karte zu lesen oder zu programmieren, haben Sie möglicherweise die falsche CISA Reader App ausgewählt.
Da die Möglichkeit besteht, die App für mehrere Arbeitsplätze zu konfigurieren, müssen Sie darauf achten, immer die CISA Reader App auszuwählen, die aktuell auf Ihrem Rechner installiert ist.
Klicken Sie auf den Namen der CISA Reader App (im Beispiel: Reception_190322)und öffnen Sie die Lese-/Schreib-Einstellungen.
Die Seite Einstellungen für das Lesen und Schreiben berührungsloser Karten mit der Übersicht der von Ihnen installierten CISA Reader Apps wird geöffnet.
Falls mehrere Einträge vorhanden sind, prüfen Sie, welche CISA Reader App auf Ihrem Rechner installiert ist.
Vergleichen Sie die Angaben unter Computer und App-ID mit den Angaben, die erscheinen, wenn Sie mit der rechten Maustaste auf das Programmsymbol klicken.
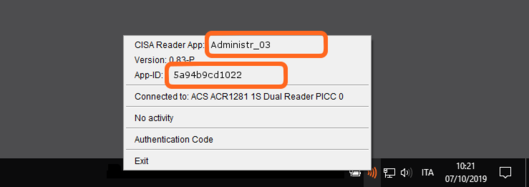
Wählen Sie die passende CISA Reader App aus und klicken Sie auf Bestätigen.
Nach der Installation wird die CISA Reader App im Autostart von Windows ausgeführt und startet automatisch.
Solange die CISA Reader App ausgeführt wird, ist das Programmsymbol im Infobereich von Windows sichtbar (unten rechts auf dem Bildschirm).
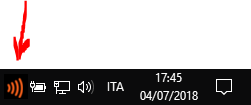
Manchmal kommt es vor, dass Windows ein Programmsymbol in einer ausgeblendeten Gruppe ablegt.
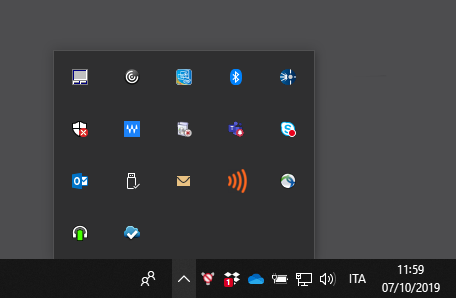
Dann finden Sie es über den Befehl Ausgeblendete Symbole einblenden neben dem Infobereich.
Tipp: Falls sich das Programmsymbol für die CISA Reader App unter den ausgeblendeten Symbolen befindet, empfehlen wir Ihnen, es in den Infobereich zu verschieben.
Ist das Programmsymbol mit einem gelben Stern oder einem gelben Warndreieck versehen, sind weitere Probleme aufgetreten.
Ist das Programmsymbol überhaupt nicht vorhanden, läuft die App nicht und muss gestartet werden.
Falls Sie CISA Reader App nicht finden, ist diese möglicherweise nicht installiert.
Sehen Sie sicherheitshalber auch in der Systemsteuerung nach.
Wenn die App tatsächlich nicht installiert ist, folgen Sie den Anweisungen zur Installation der CISA Reader App.
Falls die CISA Reader App nicht startet, obwohl sie installiert ist:
Ein gelber Stern über dem Programmsymbol im Infobereich von Windows bedeutet, dass die CISA Reader App installiert aber noch nicht konfiguriert und am Server registriert ist.
Wählen Sie den Abschnitt KONFIGURATION unter Installation und Konfiguration der CISA Reader App , um die App am Server anzumelden und zu registrieren.
Ein grüner Punkt über dem Programmsymbol im Infobereich von Windows bedeutet, dass die CISA Reader App im Wartezustand ist, weil ein Vorgang abgeschlossen ist, und die Karte nach dem Lesen oder Schreiben nicht vom Leser entfernt wurde. Am Leser selbst sollte die grüne LED leuchten.
In diesem Fall müssen Sie die Karte vom Leser entfernen. Die App startet neu, der grüne Punkt verschwindet, und die grüne LED auf dem Leser erlischt ebenfalls.
Ein gelbes blinkendes Dreieck über dem Programmsymbol im Infobereich von Windows bedeutet, dass die CISA Reader App angehalten ist.
In diesem Fall müssen Sie die Karte vom Leser entfernen. Die App startet wieder, und das gelbe Dreieck verschwindet.
Die CISA Reader App wird immer dann angehalten, wenn innerhalb von 50 Sekunden, nachdem Sie eine Karte auf den Leser gelegt haben, kein Lese-/Schreibbefehl erfolgt.
Ein gelbes Dreieck über dem Programmsymbol im Infobereich von Windows bedeutet: die CISA Reader App erkennt den berührungslosen Leser nicht.
Eine entsprechende Meldung erscheint, wenn Sie mit der rechten Maustaste auf das Programmsymbol klicken.
Stellen Sie sicher, dass der Leser über einen direkten USB-Port (nicht über einen passiven Hub) am Rechner angeschlossen ist.
Wenn der Leser angeschlossen ist, blinkt eine rote LED alle 4 Sekunden.
Ist das nicht der Fall, stecken Sie den Leser aus und wieder ein, um zu sehen, ob das Problem behoben ist (versuchen Sie es mit verschiedenen Ports).
Falls dies nicht hilft, gehen Sie weiter zum nächsten Schritt.
Sie können einfach den Rechner neu starten (empfohlen).
Wenn Sie nur die CISA Reader App neu starten möchten:
Falls dies nicht hilft, gehen Sie weiter zum nächsten Schritt.
Öffnen Sie in der Systemsteuerung den Gerätemanager und suchen Sie nach “Smart Card Readers”.
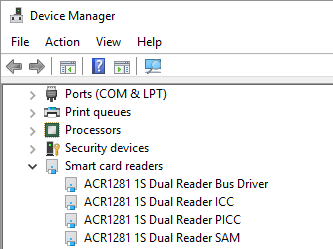
Sie sollten die 4 oben aufgeführten Elementesehen, die sich auf den Leser ACR1281 beziehen.
Öffnen Sie die Eigenschaften der 4 Elemente und schauen Sie nach, ob der jeweilige Treiber von Advanced Card Systems erstellt wurde und ob er auf dem neuesten Stand ist (zum aktuellen Zeitpunkt ist das die Version 4.2.8.0).
Falls die Treiber nicht angezeigt werden, nicht von Advanced Card Systems erstellt wurden oder älter als Version 4.2.8.0 sind, müssen Sie die richtigen Treiber installieren.
Folgen Sie dazu unser Anleitung USB-Leser installieren.