When the CISA Reader App is running, its icon is displayed in the menu bar.
A yellow gear over the icon warns that the application is running but the configuration has not yet been done. Follow the guide below to complete the configuration.
Open your favorite browser and login into your AERO plant with your credentials.
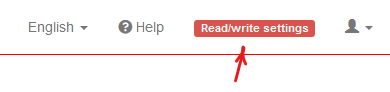
Click on the red button "Read/write settings" displayed in the header of the web page.
Click the button "Configure CISA Reader App" and a step by step wizard will start.
In the first step you are prompted to enter a description to identify the computer on which the CISA Reader App has been installed (as an example it could be "Reception", or the host name of the PC...).
Press next when you have done.
In the second step, the browser will display 6 digits.
These digits must be used to authenticate your CISA Reader App to the cloud service.
Right click on the CISA Reader app icon in the menu bar.
In the menu that shows up, click on "Authentication code".
The CISA Reader App will display a dialogue.
Enter the 6 digits and press the OK button in the app dialogue.
Keep waiting without closing the browser, until the wizard automatically completes with a successful message.
Your set up will be stored in the cookies of the browser, and the web page header will display the "PC name" that you have provided during configuration.
The link to the "Read/write settings" will be hidden under the "PC name" label.
Nota Bene: the cookies are not shared among different browsers, so the set up must be reviewed if you change the browser.
When you log into your plant with a new browser, the web page header will display the red button "Read/write settings".
In this case the set up is achieved very quickly: just click on the button "Read/write settings" and select the item which corresponds to the CISA Reader App installed in your computer from the items listed in the table.
The same quick settings could be required if you delete the browser cookies.
In case you change the computer, you need to set up from scratch your CISA Reader App with a new installation and configuration.
Each computer must have its CISA Reader App installed and configured.
The same CISA Reader App shall not be used/selected from 2 different computers.
Do not copy the installation folder from one computer to another, because in this way you would copy also the configuration and it would not work in a different computer.
If more than one computer is required, each computer shall have the USB reader plugged in and its CISA Reader App in order to read and write cards.