When you read or write a contactless card, you need the USB reader plugged in and the CISA Reader App installed.
The CISA Reader App is an application required to read and write cards.
When it is properly installed, configured and running, it displays the icon indicated below in the Windows notification area.
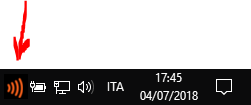
Troubleshooting the most common issues:
When you are logged in, check the top right header of your browser window.

If a red label "Read/write settings" is displayed (as above), it means that the CISA Reader App is not selected.
Possible causes are: (1) you have never installed the CISA Reader App, (2) you used to work with a certain browser and now you are working with a different browser, (3) you have deleted the cookies of your browser which store this selection.
Click the red label "Read/write settings" and select your CISA Reader App.
The page "Settings to read and write contactless cards" shows up, with a table listing the CISA Reader App you have installed.
If you do not see any table, you must install the CISA Reader App.
Make sure your CISA Reader App is now selected and click on Confirm.

Now the top right page of the browser window will display the selected CISA Reader App and you can read/write cards.
This selection is stored in the cookies of the browser, therefore, if you use another browser or if you delete the cookies you must select it again.
When you are logged in, check the top right header of your browser window.

If a CISA Reader App is selected, but when you try to read/write a card the system hangs until time-out, you could have selected the wrong CISA Reader App.
In fact, it is possible to configure more than one CISA Reader App, but afterwards you must select the correct one, which is the one currently installed in your computer.
Click on the label with the USB icon and the name of the CISA Reader App (Reception_190322 in the example above), and click Read/write settings.
The page "Settings to read and write contactless cards" shows up, with a table listing the CISA Reader App you have installed.
In case your table should list more than one CISA Reader App, make sure to choose the one that matches the app you have installed in your computer.
Check "Computer" and "App-ID" and compare with the data provided in the CISA Reader App panel when you right click on its icon in the Windows notification area.
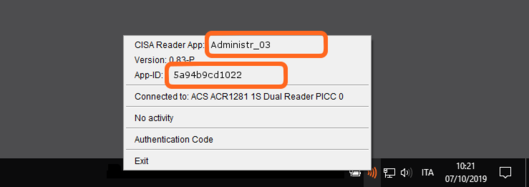
Select the correct CISA Reader App in the browser window.
Upon installation, the CISA Reader App is configured to be started automatically at system start-up.
When it runs, it displays its icon (see below) in the Windows notification area.
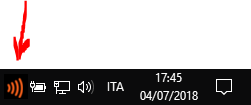
Check your Windows notification area.
In some cases, Windows might put an icon in a hidden group.
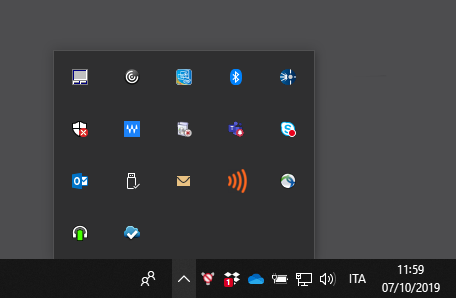
Check also into the group of icons hidden in the overflow (click the "Show hidden icons" arrow ^ next to the notification area).
Tip: if the CISA Reader App icon is in the group of hidden icons, we recommend to drag it in the visible notification area.
If the icon is displayed with an overlapping triangle or star, check other troubleshooting items.
If the icon is not displayed at all, the app is not running.
You must start the CISA Reader App.
If you do not find the CISA Reader App in the programs, it looks that it is not installed.
You can double check in Control Panel, applications.
If it is not installed, follow the CISA Reader App installation instructions to install it.
If the CISA Reader App is installed, but it does not start, then:
If the CISA Reader App icon displayed in the Windows notification area is overlapped by a yellow star, it means that the CISA Reader App is installed but not yet configured and registered in the server.
Follow the CONFIGURATION section of the CISA Reader App installation procedure, to authenticate and register your CISA Reader App in the server.
If the CISA Reader App icon displayed in the Windows notification area is overlapped by a green dot, it means that the CISA Reader App is in "pause" state because an operation has been completed and the card read or written has not been removed yet from the reader. The reader itself should have the green led up.
Remove the card from the reader. The app should resume and the green dot should disappear, and the green led in the reader should also switch off.
If the CISA Reader App icon displayed in the Windows notification area is overlapped by a blinking yellow warning triangle, it means that the CISA Reader App is in "pause" state.
Remove the card from the reader. The app should resume and the blinking triangle should disappear immediately.
The CISA Reader App enters a "pause" state when you leave a card on the reader without sending any read/write command (there is a timeout of 50 seconds).
If the CISA Reader App icon displayed in the Windows notification area is overlapped by a still yellow warning triangle, it means that the CISA Reader App does not detect the contactless reader.
If you right click the icon, the panel
shows an error warning stating that the reader has not been detected.
Check that the reader is connected to the computer through a direct USB port (not a passive hub).
When connected, the reader displays a blinking red led which lights every 4 seconds.
If not, try to disconnect and re-connect it and see if this helps (try different ports).
If this does not solve the issue, go to next point.
You can simply restart the computer (recommended).
If you prefer to restart the CISA Reader App manually:
If this does not help, go to next point.
Open “Control panel” | “Device Manager” and search for “Smart Card Readers”.
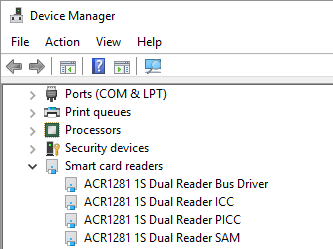
You should see the 4 items listed above, related to the reader ACR1281.
Opening the properties of these 4 items, you can check that the driver is produced by Advanced Card Systems and is updated (at the time of writing it must be 4.2.8.0).
If the drivers are not displayed, or the driver is not produced by Advanced Card Systems, or it is older then 4.2.8.0, you must install the correct drivers.
You can follow our USB Reader installation instructions for this.